- 수강한 강의:
7강 Cell의 종류, 8강 Cell 부가기능, 9강 텍스트 Cell과 마크다운 문법, 10강 파일 업로드하기, 11강 그 밖의 기능들(이미지, Youtube, HTML 로딩), 12강 Python 기초 - 01. 출력
오늘은 어제에 이어서 Colab을 사용하면서 알아야 할 기본적인 부분에 관한 내용과 Colab에서 파일을 업로드하는 방법과 그 밖의 기능들인 이미지 불러오기, Youtube 영상 추가하기, HTML 로딩하기와 드디어 Python의 기초인 출력에 관한 내용을 공부해봤어요.
기본적인 부분은 코드나 텍스트 내용을 작성하는 작업 창인 셀과 셀을 다루기 위한 기본 명령어 그리고 텍스트 문자를 사용하면서 일일이 손으로 작업하지 않고 기호 등을 사용하여 손쉽게 작업하는 방법에 대해서 작성해보도록 할게요.
7강 Cell의 종류 (코드/텍스트)
- 코드 셀 : 코드 실행을 위한 셀
- 텍스트 셀 : 주석을 달거나, 설명 문구 등을 달기 위한 텍스트 전용 셀
주석과 텍스트 셀의 차이
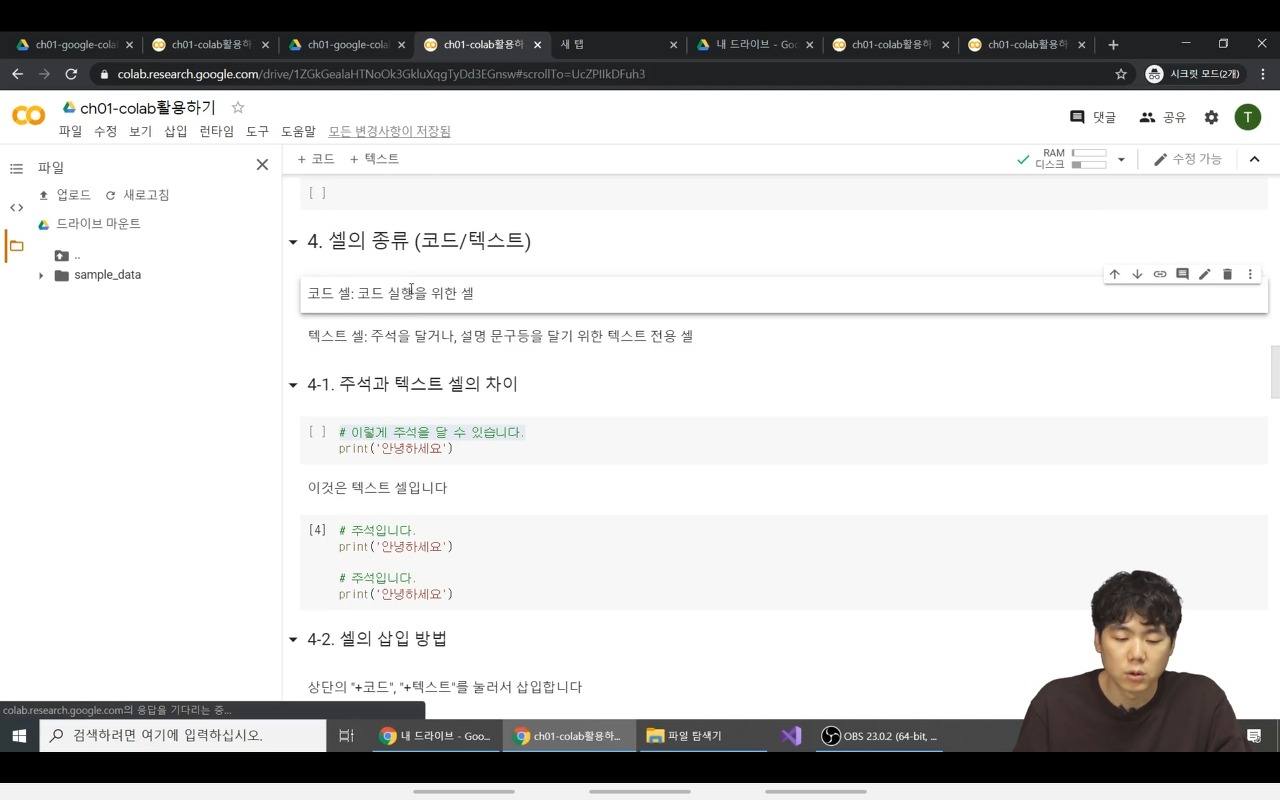
[] 되어 있는 부분이 코드 셀에 해당하는 부분이고,이것은 텍스트 셀입니다. 이 부분은 텍스트 셀에 해당하는 부분이 된다.실행 버튼이 존재하게 되면 코드 셀이 되는 것이고, 그 외에 해당하는 부분이 텍스트 셀이 된다.
다음은 코드 셀 안에 설명하는 문을 넣고 싶은데 그냥 넣게 되면, 그 문구도 코드로 처리를 하므로 코드 셀 실행 시 오류가 발생하게 된다. 그래서 이를 방지하기 위해서 사용하는 것이 주석이라는 것인데, 주석은 설명하고 싶은 내용의 설명문 앞에 # 을 붙이게 되면 #이 붙게 된 문장은 주석 문이 되게 된다.
요번에 셀의 사용 방법에 대한 부분이다
- 셀의 삽입 방법
- 상단의 '+코드', '+텍스트' 를 눌러서 삽입한다.[셀 추가 관련 단축키]
- 코드 셀 위에 삽입 (Ctrl/Cmd + M A) 윈도우는 Ctrl, 맥은 Cmd
- 코드 셀 아래에 삽입 (Ctrl/Cmd + M B)
- 상단의 '+코드', '+텍스트' 를 눌러서 삽입한다.[셀 추가 관련 단축키]
- 셀의 삭제 방법
- 우측의 휴지통 아이콘을 클릭하여 삭제[셀 삭제 관련 단축키]
- 셀 지우기 (Ctrl/Cmd + M D)
- 실행 다시 돌리기 (Ctrl/Cmd M Z)
- 우측의 휴지통 아이콘을 클릭하여 삭제[셀 삭제 관련 단축키]
- 셀의 타입 변경[셀 타입 변경 단축키]
- 코드 셀로 변경 (Ctrl/Cmd + M Y)
- 마크다운 셀로 변경 (Ctrl/Cmd + M M)
8강 Cell 부가기능
- 셀 : 실행의 단위
- 실행 : 재생 버튼을 클릭하여, 실행 (해당 셀 실행)
- 실행 순서 : 인터 프리터 방식으로 실행하며, 차례대로 메모리에 기억한다.[실행 관련 단축키]
- 해당 셀을 실행하고 커서는 해당 셀 (Ctrl + Enter)
- 해당 셀을 실행하고 커서는 다음 셀 (Shift + Enter)
- 해당 셀을 실행하고 커서는 다음에 셀 삽입 (Alt + Enter) / 공간이 없을 때 많이 사용
- 단축키를 모른다면? Ctrl + M H (키보드 단축키 보기
9강 텍스트 Cell과 마크다운 문법
Markdown(마크다운)이란 Markup(마크업)언어의 일종으로, HTML 경험이 없는 사람도 누구나 쉽게 헤더, 글 머리 기호, 이미지 삽입, 링크, 글자 모양 등 다양한 서식을 쉽게 추가하는 방식의 문서 편집 문법.[실습 예제]
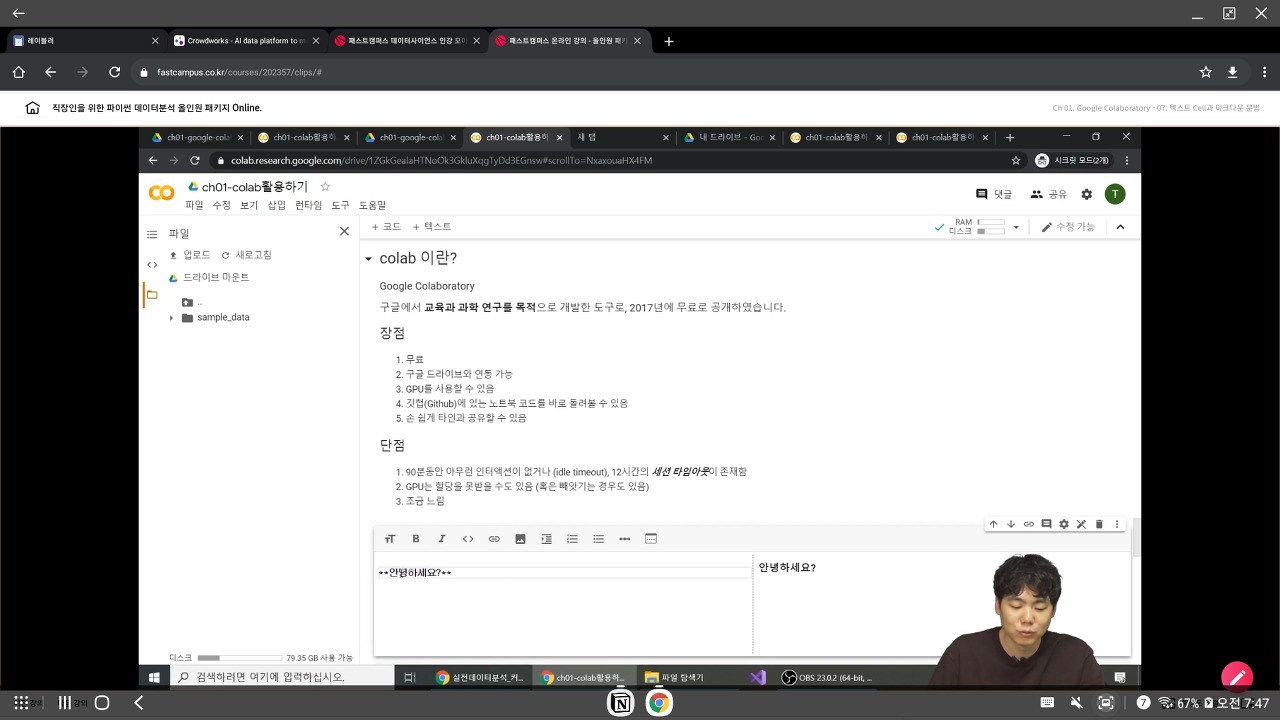
마크다운 기호 설명
#하나는 헤더
#을 하나씩 추가를 할 때마다 글씨가 작아지는데, 최대 5개까지 추가할 수 있다.
일반 텍스트는 어떠한 기호 없이 작성하면 된다.
강조하고 싶은 단어에 * 1개로 감싸면 , * 2개로 감싸면 Bold, * 3개로 감싸면 Bold&Italic
Italic
Ordered (순서가 있는) / Unordered (순서가 없는)
- Ordered가 있는 텍스트는 시작할 때 1.을 입력을 하게 되면 자동으로 번호가 나온다.
- Unordered가 있는 텍스트는 * 하고 띄어 쓰면 된다.
10강. 파일 업로드 하기
파일을 업로드 하는 방법에는 두 가지 방법이 있다. 첫 번째는 직접 업로드하는 방법과 드라이브에서 가져와서 업로드 하는 방식.
방법 1 : 직접 업로드하기
from google.colab import files my file = files.upload()
여기서
my file = files.upload()에 # 주석 처리하고files.upload()만 작성하게 될 때 다음과 같이 나오게 된다.다음 업로드 한 파일을 pandas 라는 라이브러리를 활용해서 읽어오는 것을 다음과 같이 표현한 것이다.
import io import pandas as pd data = pd.read\_csv(io.BytesIO(myfile\['houes\_price.csv'\]) data.head()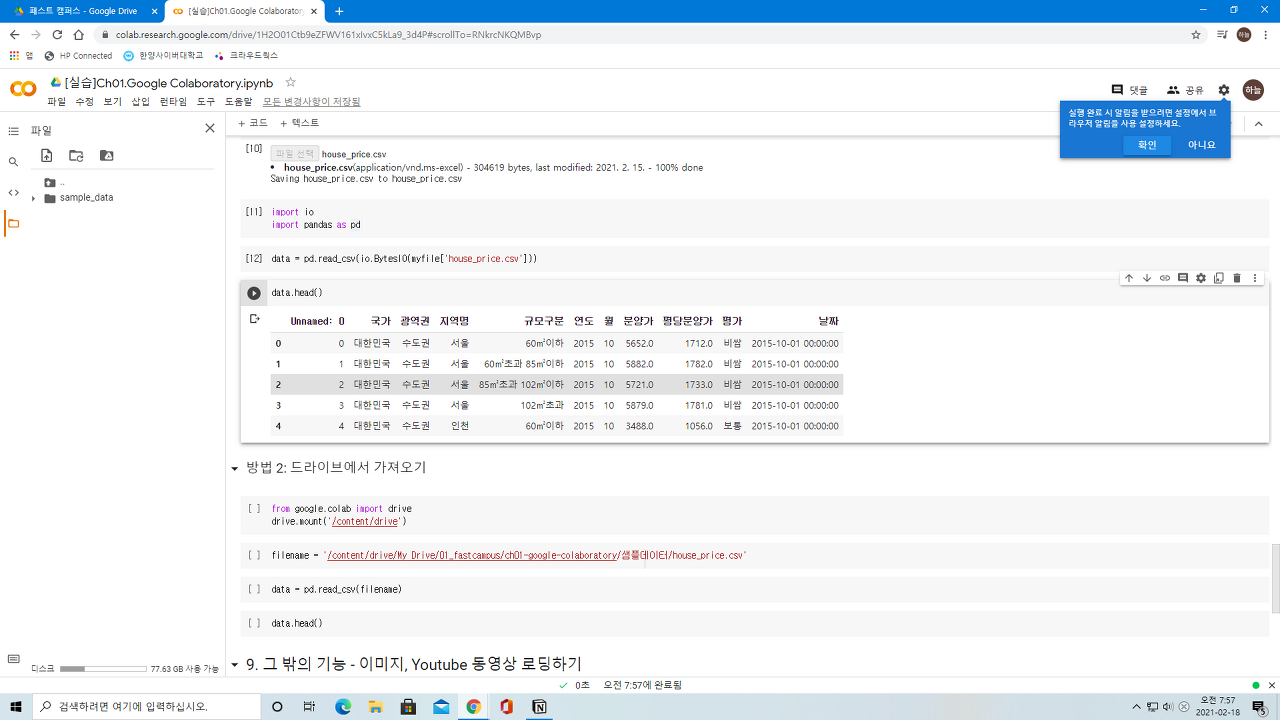
방법 2 : 드라이브에서 가져오기
from google.colab import drive drive.mount('/content/drive') filename = '/content/drive/My Drive/01\_fastcampus/ch01-google-colaboratory/샘플데이터/house\_price.csv' data = pd.read\_csv(filename) data.head()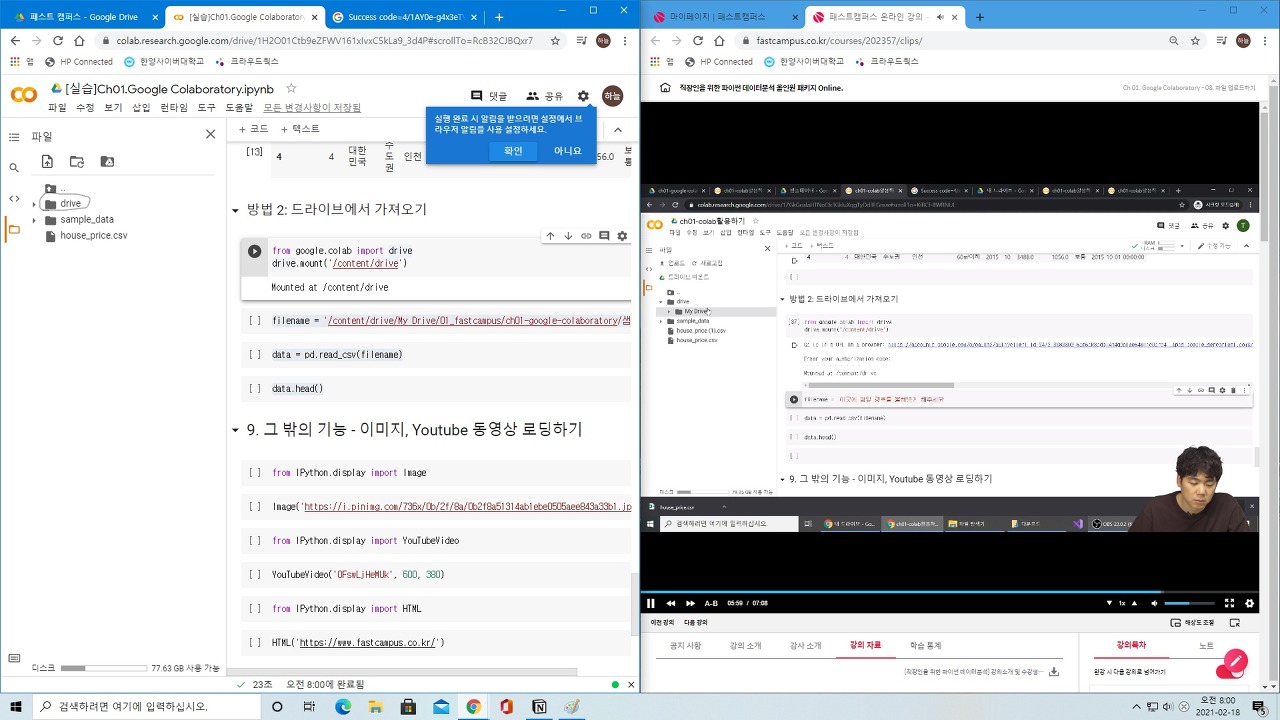
다음의 방식은 colab에 사용자의 구글 드라이브를 마운트해서 파일을 불러오는 과정이다.
drive.mount()이 부분이 content/drive에 마운트 한다는 의미이고,filename = ''이 부분은 업로드를 할 대상 파일의 주소를 입력해서 문자열로 만들어 주면 된다. 그다음에data변수에 pandas 모듈을 이용하여 csv파일을 읽어온 다음에data.head()로 csv파일에 들어있는 내용을 최상위 5개 항목을 출력해주는 코드이다.이렇게 직접 업로드하거나, 드라이브에서 가져오는 방식을 활용하여 파일을 업로드하는 것을 공부하였다.
11강. 그 밖의 기능들(이미지, Youtube, HTML 로딩)
이번 강에서는 colab에서 파일뿐만 아니라 인터넷에서 쉽게 얻을 수 있는 이미지, 영상, 사이트 주소 등도 실행시키는 방법에 관해서 공부하였다.
1.이미지 불러오기
from IPython.display import Image Image('<[https://i.pinimg.com/736x/0b/2f/8a/0b2f8a51314ab1ebe0505aee843a33b1.jpg](https://i.pinimg.com/736x/0b/2f/8a/0b2f8a51314ab1ebe0505aee843a33b1.jpg)\>')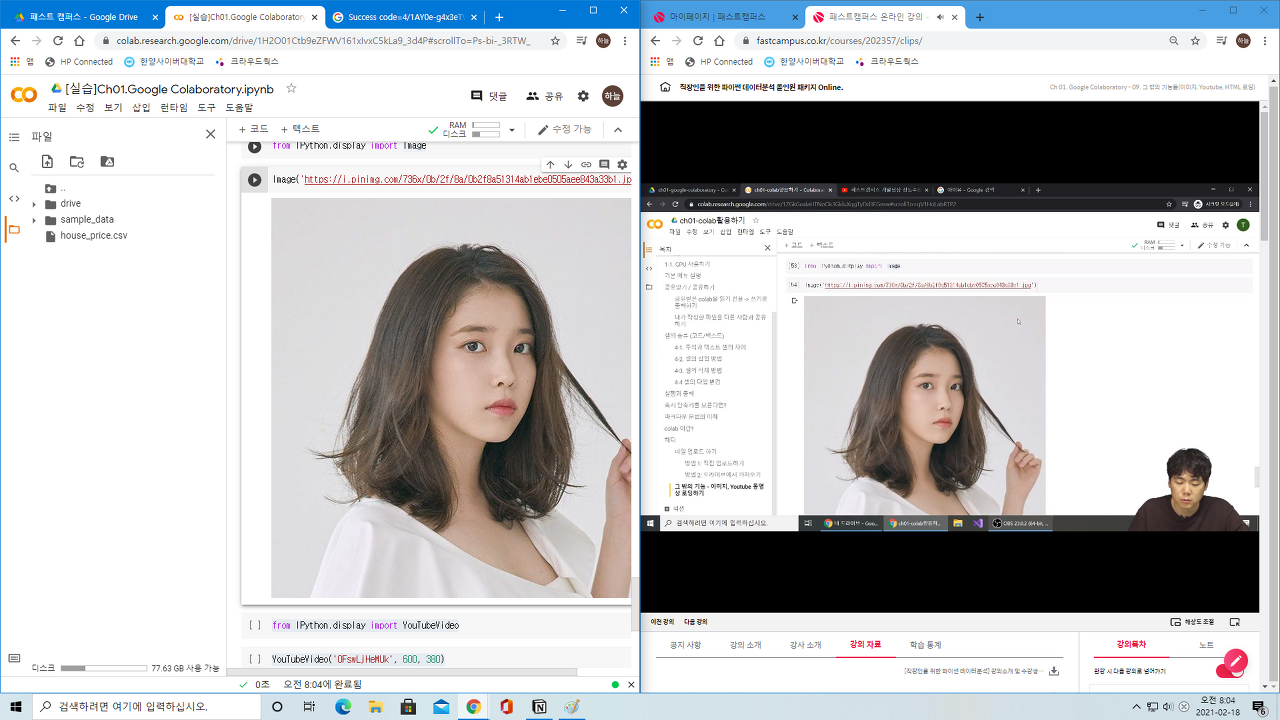
2.Youtube 영상 불러오기
from IPython.display import YouTubeVideo YouTubeVideo('0FswLjHeMUk', 600, 380) # 키(유튜브 url에서 v다음에 있는 값), 넓이, 높이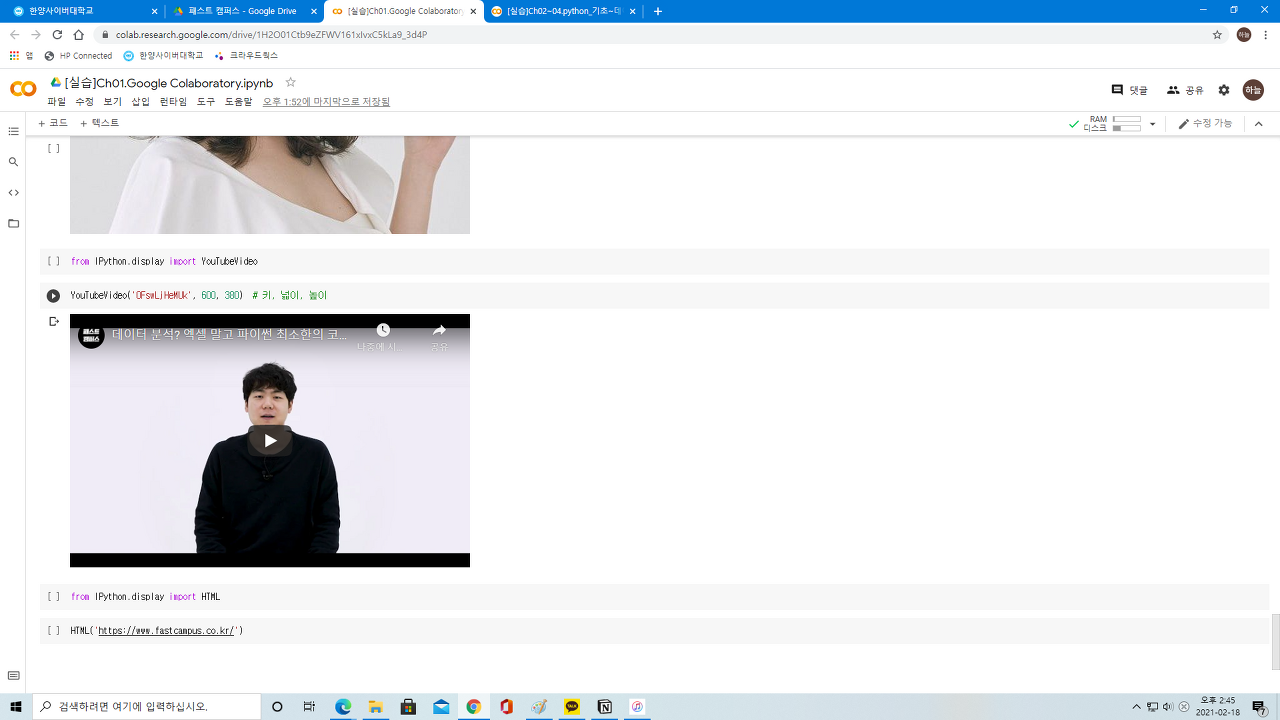
3.HTML 로딩
from IPython.display import HTML HTML('<[https://www.fastcampus.co.kr/](https://www.fastcampus.co.kr/)\>')
여기에서는 IPython.display 모듈에서 본인이 불러와서 출력하고 싶은 타입을 선택하여 import 해주고, import한 값에 맞는 함수를 활용하여 코드를 작성하게 되면 위에 나타낸 사진들과 같고 내가 불러와서 출력하고 싶은 이미지, Youtube 영상, 사이트 등을 잘 출력할 수 있다. 중간에 Youtube의 경우에는 영상 URL 을 보게 되면 v= 이라는 부분이 존재하게 되는데 저 부분 뒷부분에 해당하는 것이 함수에 작성하게 될 키코드에 해당하게 된다. 그러면 함수에 해당 키코드를 입력하고, 내가 출력하고 싶은 크기인 넓이, 높이 순으로 숫자 값을 추가하여 입력해주면 된다.
12강 Python 기초 - 01. 출력
Python에서 내가 원하는 문장, 단어, 숫자 등을 출력하고 싶을 때는
print()함수를 활용해서 출력을 하게 되면 된다.해당 강의에서 예시로 들은 것을 따라 해보면# 코드를 입력하세요 print('안녕하세요')안녕하세요print(1)1셀의 맨 마지막을 항상 출력한다.
'안녕하세요''안녕하세요''안녕하세요' '반갑습니다''반갑습니다'print 구문을 붙여 주면 중간에서도 출력한다.
print('안녕하세요') '반갑습니다' '다음에 또 봐요'안녕하세요'다음에 또 봐요'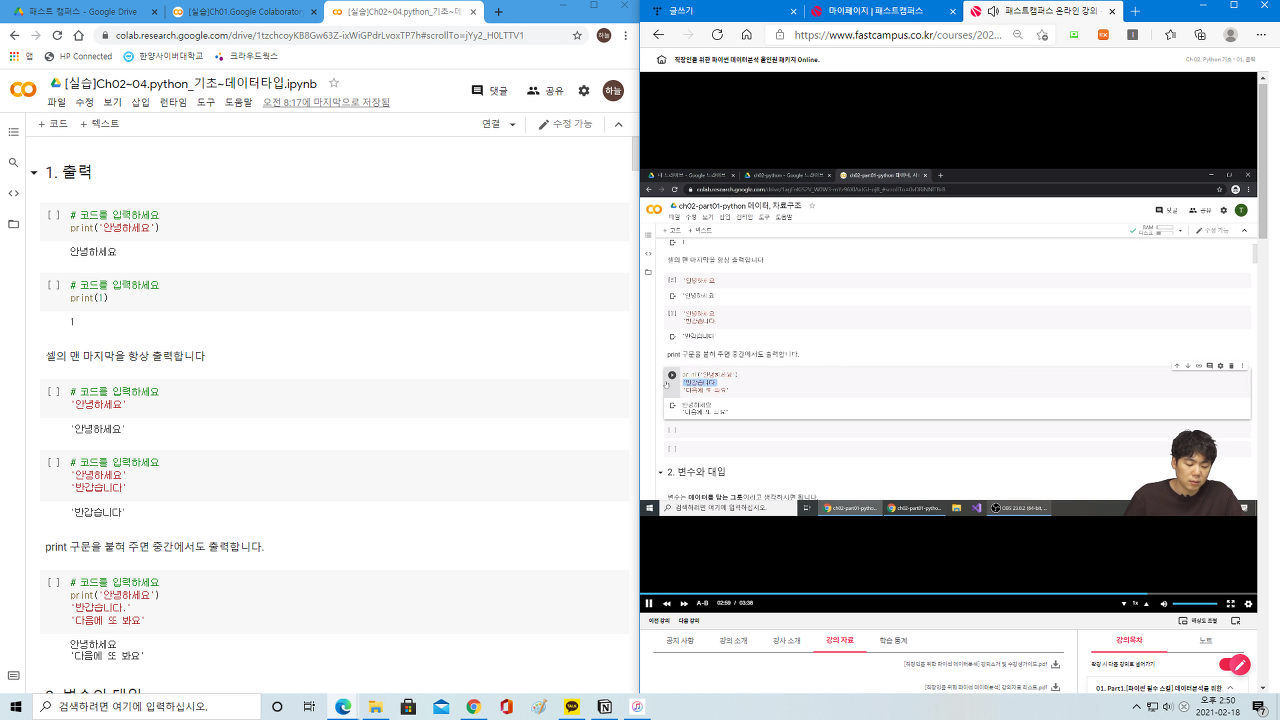
위에 작성된 코드들을 보게 되면 대부분이 print() 함수에 의해서 해당 값이 출력되는 것을 볼 수 있다. 하지만 중간중간 그렇지 않은 코드들이 보인다. 문자열에 경우에는 print() 없이도 출력할 수 있다. 단, 하나의 문장만이 출력할 수 있다. 마지막 코드처럼 줄 나눔으로 나눠서 작성된 문장 중에서 가운데에 해당하는 '반갑습니다' 의 경우에는 해당 값이 출력되지 않았다. 이것은 print() 함수 없이 문장으로만 출력하게 될 때에는 제일 마지막에 작성된 내용만이 출력이 되기 때문에 마지막에 작성되지 않은 문장에 대해서는 출력이 되지 않게 된다. 따라서 이러한 경우는 명심해서 코드를 작성하여야 한다.
오늘은 Colab에서 Cell의 종류, Cell 부가기능, 텍스트 Cell과 마크다운 문법, 파일을 업로드하는 두 가지 방법인 직접 업로드, 드라이브에 가져와서 업로드하기와 파일 뿐만이 아니라 이미지, 영상, 사이트 등도 코드를 활용하여 Colab내에 불러와서 출력하기 마지막으로 Python의 기본이 되는 출력 방법에 관해서 공부하였습니다.
이상으로 오늘 공부한 내용을 마치도록 하겠습니다.~~
- 데이터 분석
- 홈페이지에서 강의 찾는 방법패스트 캠퍼스 -> 온라인 -> 올인원 패키지 -> [데이터 분석 강의 보러 가기] -> 직장인을 위한 파이썬 데이터 분석 올인원 패키지 Online.
패스트 캠퍼스 - [데이터 사이언스] 직장인을 위한 파이썬 데이터 분석
'데이터 분석' 카테고리의 다른 글
| [패스트 캠퍼스 수강 후기] 직장인을 위한 파이썬 데이터 분석 올인원 패키지 Online 6일차 (0) | 2021.03.01 |
|---|---|
| [패스트 캠퍼스 수강 후기] 직장인을 위한 파이썬 데이터 분석 올인원 패키지 Online 5일차 (0) | 2021.02.27 |
| [패스트 캠퍼스 수강 후기] 직장인을 위한 파이썬 데이터 분석 올인원 패키지 Online 4회차 (0) | 2021.02.26 |
| [패스트 캠퍼스 수강 후기] 직장인을 위한 파이썬 데이터 분석 올인원 패키지 Online 2회차 (0) | 2021.02.16 |
| [패스트 캠퍼스 수강 후기] 직장인을 위한 파이썬 데이터 분석 올인원 패키지 Online 1회차 (0) | 2021.02.15 |




댓글