수강한 강의
01. 데이터 분석을 위한 준비 - 4강 하드웨어 성능 및 GPU설정, 5강 기본 메뉴 설명, 6강 파일 공유
오늘은 어제에 이어서 Colab을 사용하는 방법에 대해서 배우게 되었어요.
요번 수강한 강의에서는 저번 강의에서 공유해주신 파일을 보면서 앞으로 활용하게 될 실습 환경인 Colab의
하드웨어 성능 정보, GPU 설정 방법, Colab의 기본 메뉴 설명 및 파일 공유에 대한 기본 정보를 학습했어요.
1-4 하드웨어 성능 및 GPU 설정
4강에서는 공유받고 자신의 드라이브에 추가한 확장자. ipynb인 주피터 노트북 파일을 더블 클릭하여 열게 되면
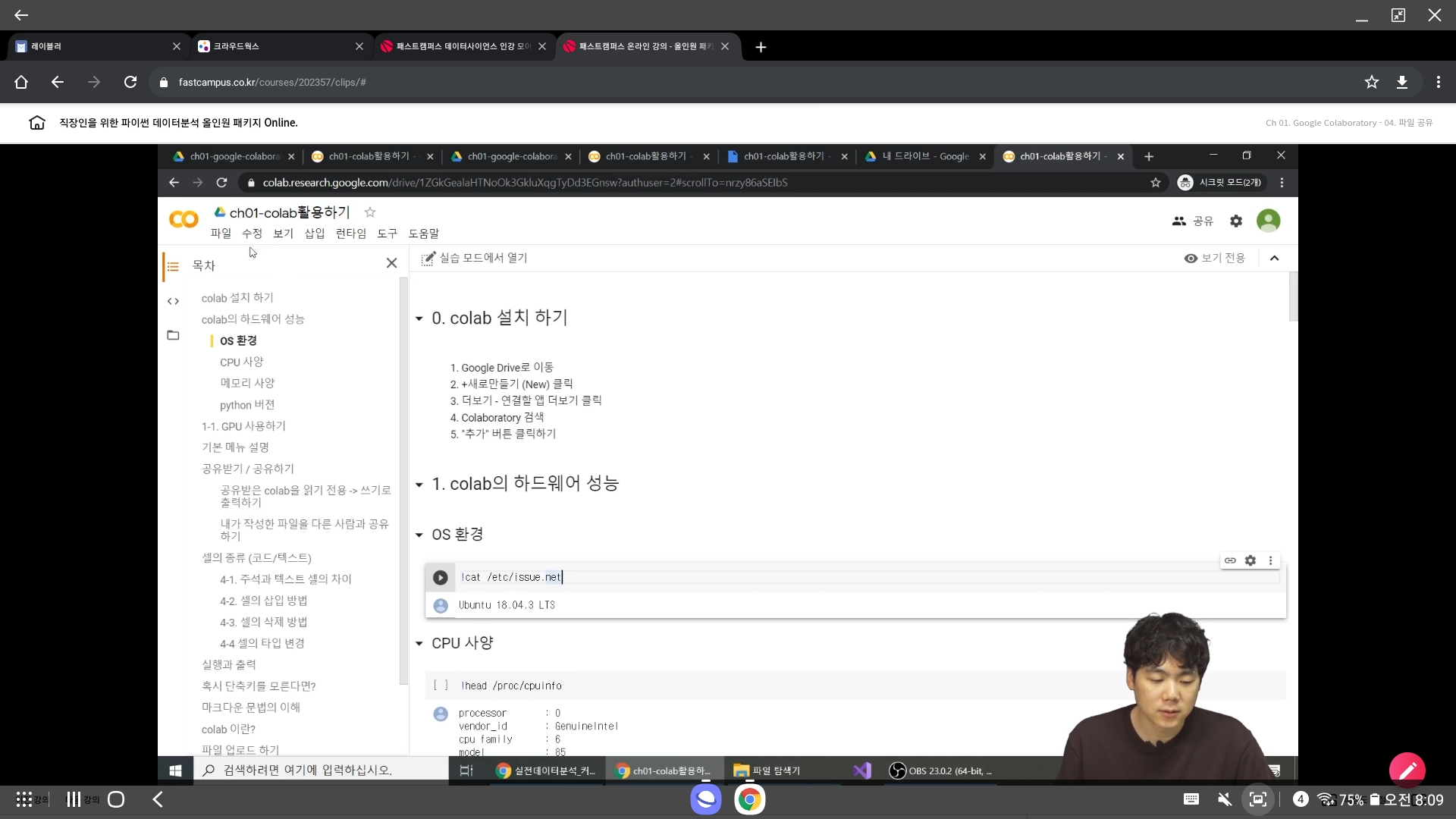
위에 첨부한 사진과 같이 Colab이라는 실습 환경에서 확장자 .ipynb인 주피터 노트북에서 작성된 파일이 열리게 된다.
아마 기본적으로 Colab을 열게 되면 아무 내용도 작성 되어있지 않은 상태로 열리게 될 것이다. 하지만 우리는 사진에 보이는 것처럼 공유를 받은 파일이기 때문에 사진 한 부분에 보이는 OS 환경, CPU 사양 등과 같은 내용이 적혀있는 것을 보면서 공부를 하게 된다. 그리고 공유된 파일을 맨 처음 열게 되면 "Ubuntu 18.04.05 LTS", 밑에 보이는 "processor" 등과 같은 내용은 나타나지 않게 된다.
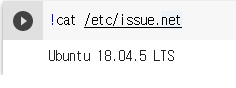
해당 내용은 위에 사진에 보게 되면 보이는 플레이 표시와 같은 ▷ 표시가 [ ] 부분을 누르게 되면 나타나게 되면서 해당 라인인 !cat /etc/issue.net에 해당하는 명령어를 실행하게 되면서 출력된 값인 Ubuntu 18.04.05 LTS 의 값이 출력이 되게 된다. 해당 값에 대한 설명은 구글에서 운영하고 있는 Colab이 실행되고 있는 컴퓨터의 OS 사양을 나타내는 것인데, 그것이 우분투라는 리눅스 OS이며 18.04.05의 경우에는 윈도우 7, 8, 10 같이 뒤에 붙게 되는 숫자와 같다고 보면 된다. 한 마디로 우분투 리눅스의 버전명이라고 보면 된다.
이렇게 그 밑에 보이게 되는 CPU사양, 메모리 사양에 해당하는 부분도 OS사양 확인하는 것과 동일하게 [ ]의 부분을 누르게 되면 각각의 적혀있는 명령어가 실행이 되면서 실습 환경 Colab의 CPU, 메모리의 사양을 알 수 있게 된다.
메모리에 경우에는 아래와 같이 나오게 된다.
MemTotal: 13333596 kB
MemFree: 10885284 kB
MemAvailable: 12538108 kB
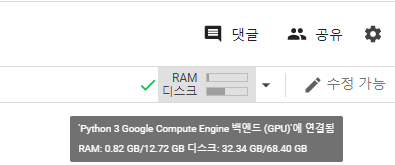
해당 사항을 정확하게 모를 경우에는 윗 사진과 같이 띄워진 Colab의 오른쪽 상단에 RAM과 디스크의 사양이 나오게 된다. 따로 명령어를 실행했을 때 보다 좀 더 보기 쉽게 잘 나와있기 때문에 이 부분을 보는 것이 조금 더 메모리와 디스크의 용량을 확인하는 데 있어서 편리할 수 있을 거 같아요.
그리고 GPU 설정은
Colab 상단에 보이는 수정이라는 탭 -> 노트 설정 -> 하드웨어 가속기 -> GPU설정으로 변경을 하게 되면 GPU설정은 끝나게 되는데 아직 사용은 안하기 때문에 기본 상태로 두고 다음 강으로 넘어간다.
5강 기본 메뉴 설명
5강에서 설명해준 기본 메뉴의 내용은
- 목차
- 파일 탐색기
- 할당 여부 확인 하기 (RAM/디스크)
- 댓글 (전체 파일에 대하여 / 셀에 대하여)
다음과 같이 4가지 항목이다
목차 : 다들 알고 계신 목차이다. 내가 연 파일에 어떤 내용이 있는지 큰 제목들만을 모아서 설명해 놓은 것이다.
파일 탐색기 : colab을 사용하다 보면 참고 해야될 파일들이 있거나 할 때 업로드할 수 있는 저장 공간이며, 우리가 윈도우를 사용하게 되면 쉽게 볼 수 있는 다운로드, 문서와 같은 창이라고 봐도 될 것 같다.
할당 여부확인 하기 : 이 부분은 위에서 설명한 것처럼 오른쪽 상단에 보이게 되는 RAM, 디스크 용량이다.
댓글 : 이 부분은 여러 사람들이 같이 공유받은 파일 보게 되면 모르는 부분이 있거나 해당 부분에 대한 질문이 있을 때 해당 위치에 그 내용을 적어 둘 수 있게 할 수 있는 기능이며, 이 기능은 문서 전체적으로 작성이 가능하고 각 셀마다 작성이 가능하기도 하다.
이 정도의 내용이 5강에서 알려준 내용이다.
6강 파일 공유
이번 강에서는 파일을 공유받거나 공유하는 방법에 대해서 공부하는 강의이다.
우선 파일을 공유 받을 때는 공유받을 파일에서 드라이브에 사본 저장을 클릭하여 '내 드라이브'에 추가를 하고, Locate in Drive (드라이브 위치)에서 확인을 클릭하여 파일의 저장 위치를 확인하면 된다. 이러한 방식으로 공유를 받으면 되고, 이번엔 공유하는 방법은 공유하고자 하는 파일의 우측 상단에 '공유' 버튼을 클릭하여, 공유가능하며, 링크로 전달할 수도 있다.
단, 주의할 점이 공유 받은공유받은 사람이 쓰기 권한이 있으면, 파일을 맘대로 수정할 수 있게 되므로, 해당 사항은 잘 판단해서 수정을 해도 되는 파일이라면 공유받은 사람이 수정 가능하게 해서 공유를 하면 되고, 그게 아니다 하면 읽기 전용으로 해서 공유를 하면 된다.
오늘은 이렇게 colab에서 할당된 OS, CPU, 메모리 사양 확인과 기본 메뉴 설명 그리고 파일 공유하는 방법에 대해서 공부를 하였습니다.
이상입니다.
# 데이터 분석
# 홈페이지에서 강의 찾는 방법
패스트 캠퍼스 -> 온라인 -> 올인원 패키지 -> [데이터 분석 강의 보러 가기] -> 직장인을 위한 파이썬 데이터 분석 올인원 패키지 Online.
패스트 캠퍼스 - [데이터 사이언스] 직장인을 위한 파이썬 데이터 분석
'데이터 분석' 카테고리의 다른 글
| [패스트 캠퍼스 수강 후기] 직장인을 위한 파이썬 데이터 분석 올인원 패키지 Online 6일차 (0) | 2021.03.01 |
|---|---|
| [패스트 캠퍼스 수강 후기] 직장인을 위한 파이썬 데이터 분석 올인원 패키지 Online 5일차 (0) | 2021.02.27 |
| [패스트 캠퍼스 수강 후기] 직장인을 위한 파이썬 데이터 분석 올인원 패키지 Online 4회차 (0) | 2021.02.26 |
| [패스트 캠퍼스 수강 후기] 직장인을 위한 파이썬 데이터 분석 올인원 패키지 Online 3회차 (0) | 2021.02.25 |
| [패스트 캠퍼스 수강 후기] 직장인을 위한 파이썬 데이터 분석 올인원 패키지 Online 1회차 (0) | 2021.02.15 |




댓글